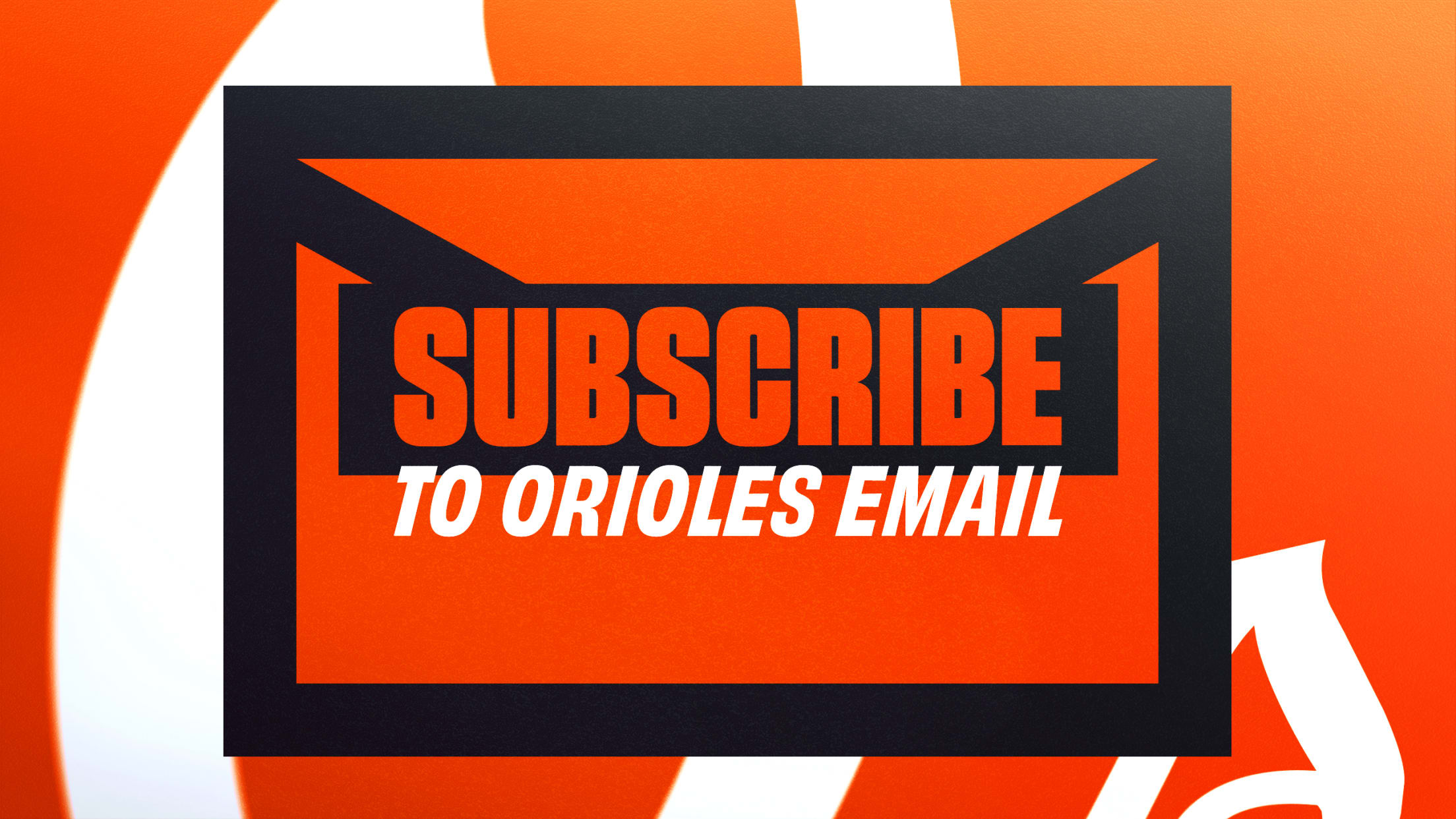Group Tickets Tool
The Orioles now have a new tool to help manage and share large quantities of tickets for their group events. When group leaders purchase tickets for their event, they can easily manage group members by entering their information into the tool. The tool will logically auto allocate tickets on behalf of the group leader and with one action, share tickets digitally to group members. Group leaders will also have the ability to recall the ticket and share with a different group member. Fans will need to scan their digital ticket at the gates using the MLB Ballpark app for safe and easy entry.
Frequently Asked Questions
How do I access the Group Tickets Tool?
Visit group-tickets.mlb.com and log in using your MLB account email address used to purchase the tickets.
What if I do not have an MLB account?
Visit group-tickets.mlb.com and click on the link to “Sign Up” for an MLB account. Follow the registration process and be sure to verify your email address in your email account before accessing the Group Tickets Tool.
Why verify my email?
MLB allows access and management of tickets purchased or received through any email address once you have confirmed ownership of the email account.
What if I do not see my game event displayed?
Select the refresh icon in the Upcoming Events section to refresh your ticket inventory. If you still do not see your game event, reach out to your Orioles Group Sales Representative for assistance.
How many tickets can I forward using the Group Tickets Tool?
Up to 1,000
What if I change my ticket inventory to add more tickets or return tickets?
You can also select the refresh icon in the Upcoming Events section to refresh your ticket inventory if the number of remaining tickets displayed does not match your new total count.
How do I prepare to use the Group Tickets Tool?
As a group leader, you will need to collect the following information from your group members: their name, email address, and number of seats they desire. You can store this information in any way you choose, including options like Google Sheets or Microsoft Excel. This will help with managing your group members information and provide an easy way to copy and paste the group member information into the tool when you’re ready to share tickets.
How do I add more than one group member’s information into the tool?
After selecting an event, you will be prompted to add multiple people to your event by copy and pasting their information or entering their information into modal.
Can I add group members individually in the tool?
Yes! After selecting an event, you will be prompted to add multiple people to your event. You have the option to cancel or close the modal to reach the Available Tickets page. On this page you can select the option to “Add Person” and enter each group member individually.
How do I edit group member’s information in the tool?
On the Available Tickets tab, select the pencil icon next to the group member you want to edit.
How do I remove a group member in the tool?
On the Available Tickets tab, select the pencil icon next to the group member you want to remove. Then select the “Remove Recipient” button and confirm you want to remove this recipient from the event. Note: ticket inventory may shift around as tickets are re-allocated after removing a recipient.
What should I do if a ticket displays as "Cannot be Shared"?
Contact your Orioles group sales representative for assistance.
How do I share tickets to group members in the tool?
On the Available Tickets tab, select the “Share Tickets” button to start the process of sharing tickets to the email addresses provided for each group member. You’ll have the option to select the tickets you want to share or you can select all tickets to be shared at once.
What does an Error status mean?
On the Shared Tickets tab, a ticket under the “Errors” section means that an error occurred when attempting to forward the ticket. You can select the “View” button to see the reason why the ticket has an error and how to troubleshoot the error. One example may be that the email address provided is not a valid email.
What does a Pending status mean?
On the Shared Tickets tab, a ticket under the “Pending” section can mean two things: either the ticket is still in the process of sending to the intended group member, or the group member does not have an MLB account. If a group member does not have an MLB account, they will need to follow the instructions provided in the ticket forward email confirmation to set up their account and accept the ticket.
What does an Accepted status mean?
On the Shared Tickets tab, a ticket under the “Accepted” section means the ticket was successfully shared and automatically accepted by the group member!
What does it mean to cancel a Pending ticket?
On the Shared Tickets tab, selecting to “Cancel” a pending ticket will stop the ticket from being accepted by the intended group member. The ticket will move back to the Available Tickets tab where you will have the option to share the ticket again.
If a group member can no longer attend a game, how do I recall a ticket?
On the Shared Tickets tab, find the group member who can no longer attend and select the “Recall” button next to their name. The tool will confirm you want to recall the ticket, and then it will pull the ticket back from that group member and put it back in your inventory. The ticket will now be displayed on the Available Tickets tab where you will have the option to share the ticket again.
How does a group member access their digital ticket?
They can log in on the MLB Ballpark app using the same email address you used to share the ticket(s), and they will be all set! They may need to create an MLB account first if they have not used the Ballpark app before.