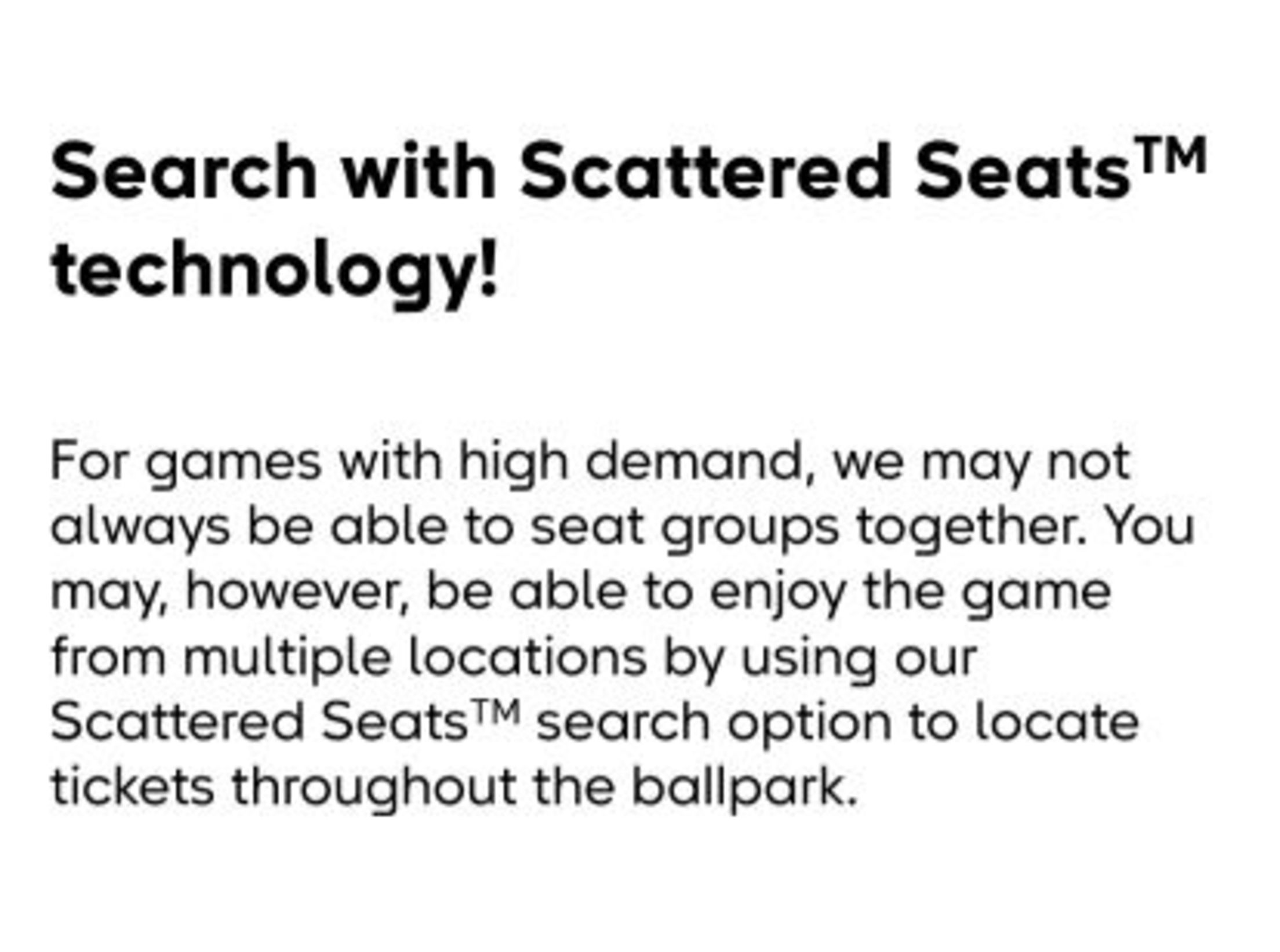MLB Ballpark Digital Ticketing
Clubs offer digital ticketing features which will allow you to present existing tickets at the ballpark for entry and accept and forward ticket inventory to and from individuals directly from the MLB Ballpark application. For step by step instructions on accessing your tickets in the app please refer to the sections below. For video tutorials on how to use the MLB Ballpark app, please refer to the club-specific tutorials linked at the bottom of this page.
Accessing your tickets in the MLB Ballpark app
Select Clubs offer additional digital ticketing features which will allow you to purchase new tickets, present owned tickets at the ballpark for entry, and forward ticket inventory to and from individuals directly from the MLB Ballpark app "Wallet" section of the "Tickets" tab. For Clubs or venues that do not support the additional features, the ability to view and present tickets for entry will remain available through the "Tickets" and "Home" tabs, on the day of the ticketed event.
Purchasing tickets
- Tap on the "Tickets" tab in the navigation and select "Buy Tickets" section at the top of the view
- Make sure you have the correct team selected. If not, tap on the team name filter to change.
- Select the game to which you want to buy tickets. Tap on a row with the green ticket icon.
- Select your seats
- Provide account and payment information
- Review and complete your purchase.
Verifying and accessing a Ticketing Account
Why verify my email?
Ballpark allows access and management of tickets purchased or received through any email address once you have confirmed ownership of the email account.
How do I verify my email?
- Fans will login with an MLB account the first time they open the MLB Ballpark app.
- Fans who view the "Home" or "Tickets" tabs without a verified account will be prompted to "Go to your MLB Account".
- Fans can then "Send" or "Resend" the verification email to their MLB account OR enter the email address of a ticketing account which (s)he wants to verify in order to access tickets.
- An email will be sent to that address asking the user to verify that address by tapping on a one-time link.
- The account will then be verified and upon returning to the Ballpark app, the fan will have access to their tickets.
How can I remove a verified account?
During the verification process, if you've incorrectly added the wrong email address OR would like to remove a secondary account that you've linked to you can do so within the app by:
- From the Ballpark app Settings, navigate to the "MLB Account" page by tapping on the settings icon in the top right corner of the "Home" tab.
- From the "MLB Account" page, fans can tap on the "Remove" link. This will unlock all verified emails with a (-) button next to each.
- Tap on the (-) icon next to the email address you wish to remove.
- This will bring up a "Remove" option to the right of the email address. Tap "Remove" to verify the change.
- You should no longer see the email address.
Important Note: While you can remove secondary email addresses, users cannot remove their primary email address (the one used to login to the Ballpark app).
Scanning a ticket while at the Ballpark
Quickly access your tickets at the ballpark via the "Home" tab, which is the default tab in the app, or through the "Wallet" section of the "Tickets" tab. Tapping on a ticket will display a "Scan View" for display at the ballpark. This view will display your event information, seating information, and account information. If you have multiple tickets or parking passes, you can swipe through them in "Scan View" or access them in list view from "Wallet".
Forwarding a Ticket
To forward a ticket, go to the "Wallet" section of the "Tickets" tab and tap on the game for which you have ticket(s) to open the ticket list. Please be advised that not all tickets are eligible for forwarding; if not eligible, the option to forward the ticket will not be available.
Note: The ticket can be forwarded via email [via Email] or via link [Share Link]. When Forwarding via Share Link, please be advised that whomever has access to the URL will be able to receive the ticket. Take care sharing this on social networks or other public forums.
When viewing your list of tickets for a game, tap on the "Forward Tickets" button. This will enable you to select the ticket(s) you wish to forward.
For an Individual ticket:
- Tap on the "selection circle" to the left of the ticket that you wish to forward. A check mark will appear next to the selected ticket.
- Tap the "Forward Tickets" button and choose your delivery method.
- [Suggested Previously Used Forward Emails] - A list of emails you have successfully completed a forward to in the past may appear here. Tap on an email from this list to immediately forward a ticket to the selected email without needing to manually type the email or open your device contacts.
- [via Email] - An email address is required; a name and message are optional.
- [Share Link] - A link will be copied for you to share.
- [Select from Contacts] - Your device's Contacts will appear, giving you the ability to select a contact and then the contact's email address or phone number (if stored in your device). If an email is selected, the individual's name and email address will be populated. Tap "Send" to forward. If a phone number is selected, you will be able to forward the ticket through a text conversation.
For Multiple tickets:
- Tap on the "selection circle" to the left of the tickets that you wish to forward. A check mark will appear next to selected tickets.
- Tap on "Forward Tickets" at the bottom of the screen and choose your delivery method.
- [via Email] - An email address is required; a name and message are optional.
- [Share Link] - A link will be copied for you to share.
- [Select from Contacts] - Your device's Contacts will appear, giving you the ability to select a contact and then the contact's email address (if stored in your device). Once selected, the individual's name and email address will be populated. Tap "Send" to forward.
The ticket will be moved into a "Pending" state until the ticket is accepted. The sender can revoke the forward until it is forwarded again or scanned for entry.
Cancelling a Forward
Fans who forward tickets have the option of cancelling the forward at any time in the Ballpark app. There are two ways in which the sender can cancel their forwarded tickets: from the Scan View, and from the Forward History.
Cancel via Scan View
- The sender logs into the Ballpark app and taps into the "Tickets" tab.
- The sender taps on the desired game to view their tickets
- The sender then finds the tickets he/she forwarded. Forwarded tickets are easily identifiable by the forward arrow icon next to them and the forward status description below the seat information. .
- The sender taps "View" next to the forwarded ticket. This will launch the ticket in scan-view.
- The sender should now see a "Cancel Forward" button located directly on the ticket. The sender taps the button.
- A confirmation message will be displayed confirming the user wants to cancel the forwarded tickets.
- If Yes is tapped, the sender will see the ticket re-activate on their screen.
- The recipient who had their tickets revoked will receive an email letting them know.
Cancel via Event Ticket List View
- The sender logs into the Ballpark app and taps into the "Tickets" tab.
- The sender taps on the desired game to view their tickets
- The sender then finds the tickets he/she forwarded. Forwarded tickets are easily identifiable by the forward arrow icon next to them and the forward status description below the seat information.
- If the ticket policy allows for cancelling, the sender can tap on the "Cancel"/"Recall" button along the right side. (Alternatively, the sender can tap on the ticket row and launch the Scan View. On the Scan View, the sender can tap the "Cancel Forward" button located directly on the ticket.)
- A confirmation message will be displayed confirming the user wants to cancel the forwarded tickets.
- If Yes is tapped, the sender will see the ticket re-activate on their screen.
- The recipient who had their tickets revoked will receive an email letting them know.
Cancel via Forward History
- The sender logs into the Ballpark app and taps into the "Tickets" tab.
- The sender taps on the "forward history" icon in the top right of the screen (it looks like a ticket with an arrow).
- Once in Forward History, the sender should tap on the Team dropdown and select the Home Team of the event they wish to see.
- Once selected, they'll see their entire Forward History for that team.
- The sender will find the event for which they're looking, and tap on it.
- The sender should now see ALL of their forwarded tickets for that event.
- If the forward has yet to be cancelled, there will be a "Cancel Forward" link next to the individual ticket.
- Once the sender taps the "Cancel Forward" button, a confirmation message will be displayed confirming the sender wants to cancel the forwarded tickets.
- If Yes is tapped, the sender will see a status of "Revoked" on that ticket.
- The recipient who had their tickets revoked will receive an email letting them know.
Receiving a Ticket
- Fans who receive ticket invitations can claim the ticket and load it into the MLB Ballpark app.
- The recipient will be notified directly by email or receive a link where they can claim tickets from the sender.
- The recipient will arrive at a webpage to accept the ticket(s).
1. This page will bring fans who have already downloaded the app directly in so they can retrieve their tickets.
2. If the user does not already have the MLB Ballpark app and is using an iOS or Android device, they will be directed to download the app.
3. If they are on a non-supported platform (e.g. Blackberry, Windows, PC), they can accept or reject the ticket via a web flow. Those fans can then access ticket(s) via the Club Ticket Provider Portal. - The sender and recipient will be notified by email when the transaction is complete.
Additionally, you may have been forwarded a ticket to a MLB account that has not yet completed email verification. By simply verifying your email, Ballpark will automatically accept any forwards that were in progress to that email.
Ballpark App Tutorials