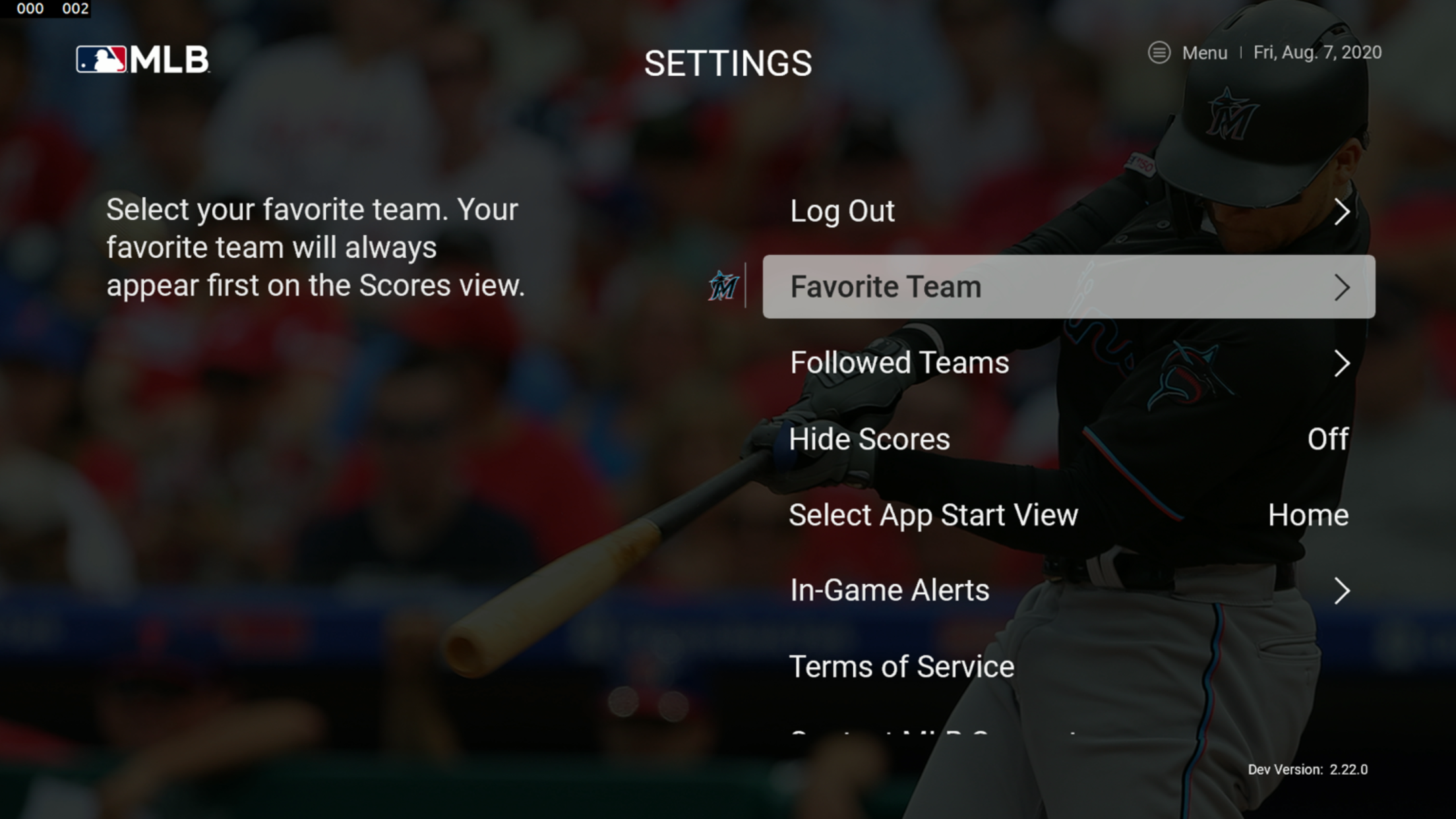MLB.TV Help Center
Xbox® | Viewing/Navigation
To View Games on Xbox®
Once you've linked your registered MLB.TV All Teams or Single Team account, your Xbox® immediately brings you to the main home page here:
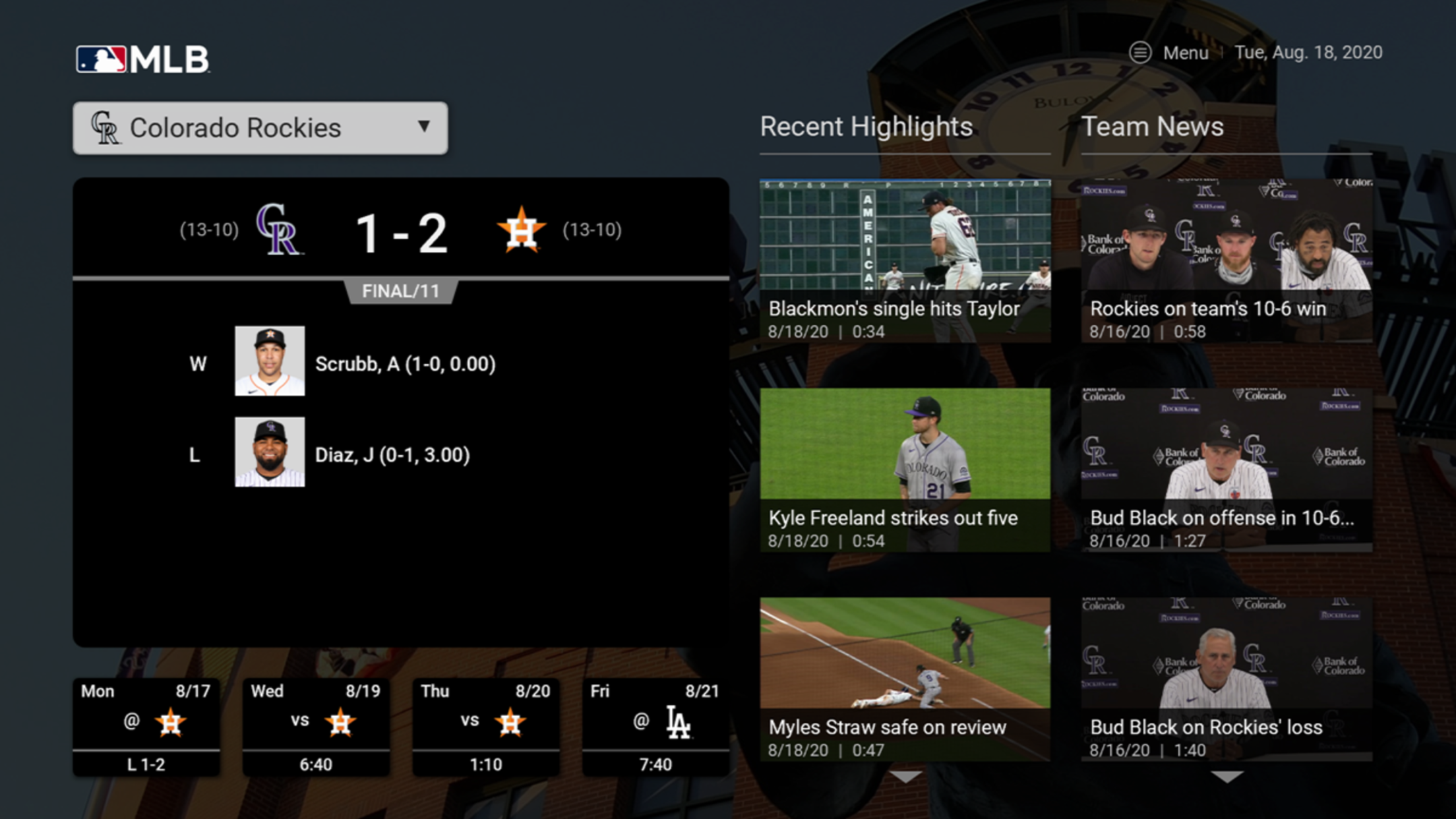
To view the calendar, navigate to the Menu, then select the Scores page. All available games by day are listed here.
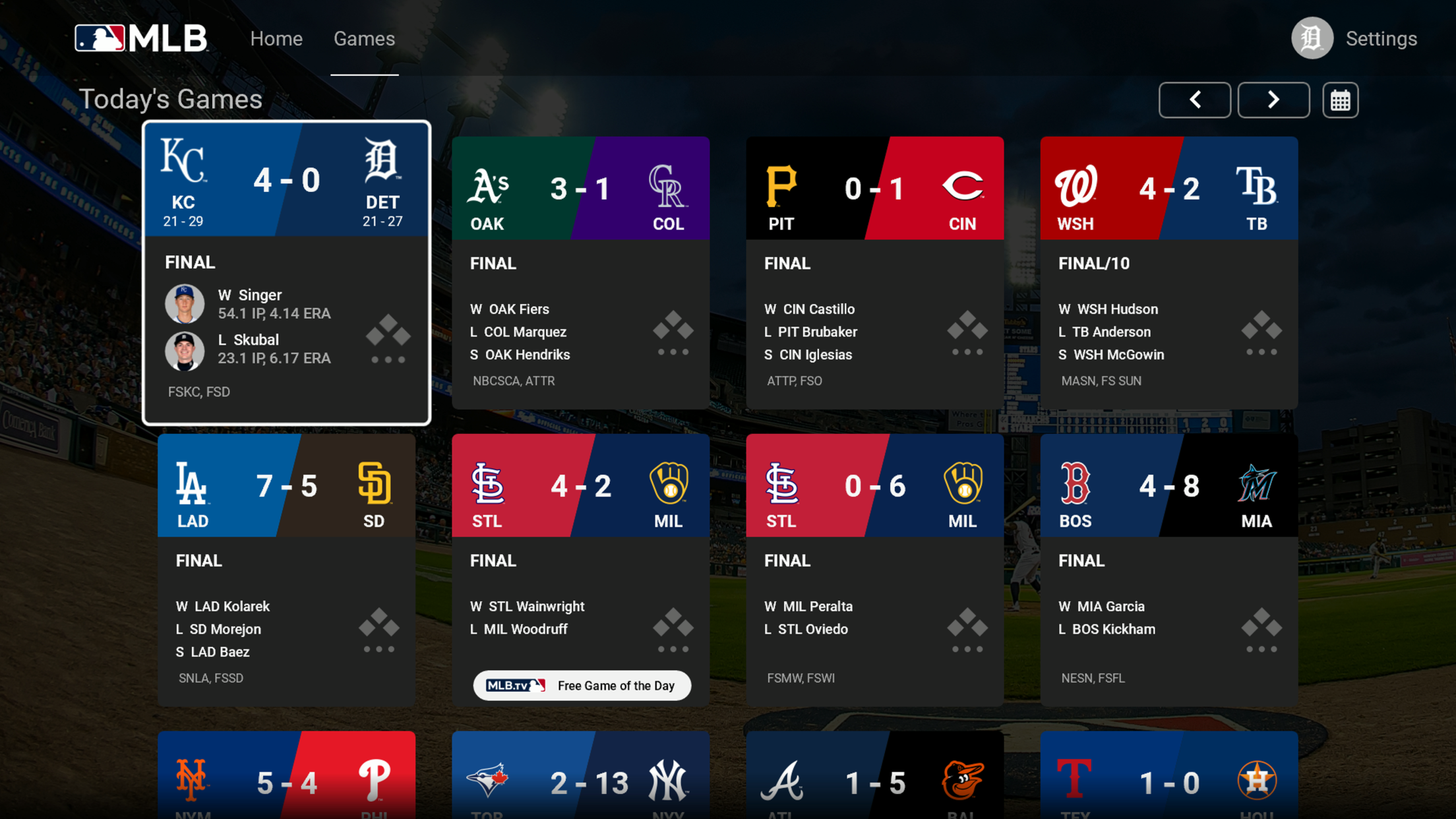
After selecting the game you would like to view, you will be prompted to select from home or away video or audio feeds. You can choose to enter the stream from the beginning or to join it live.
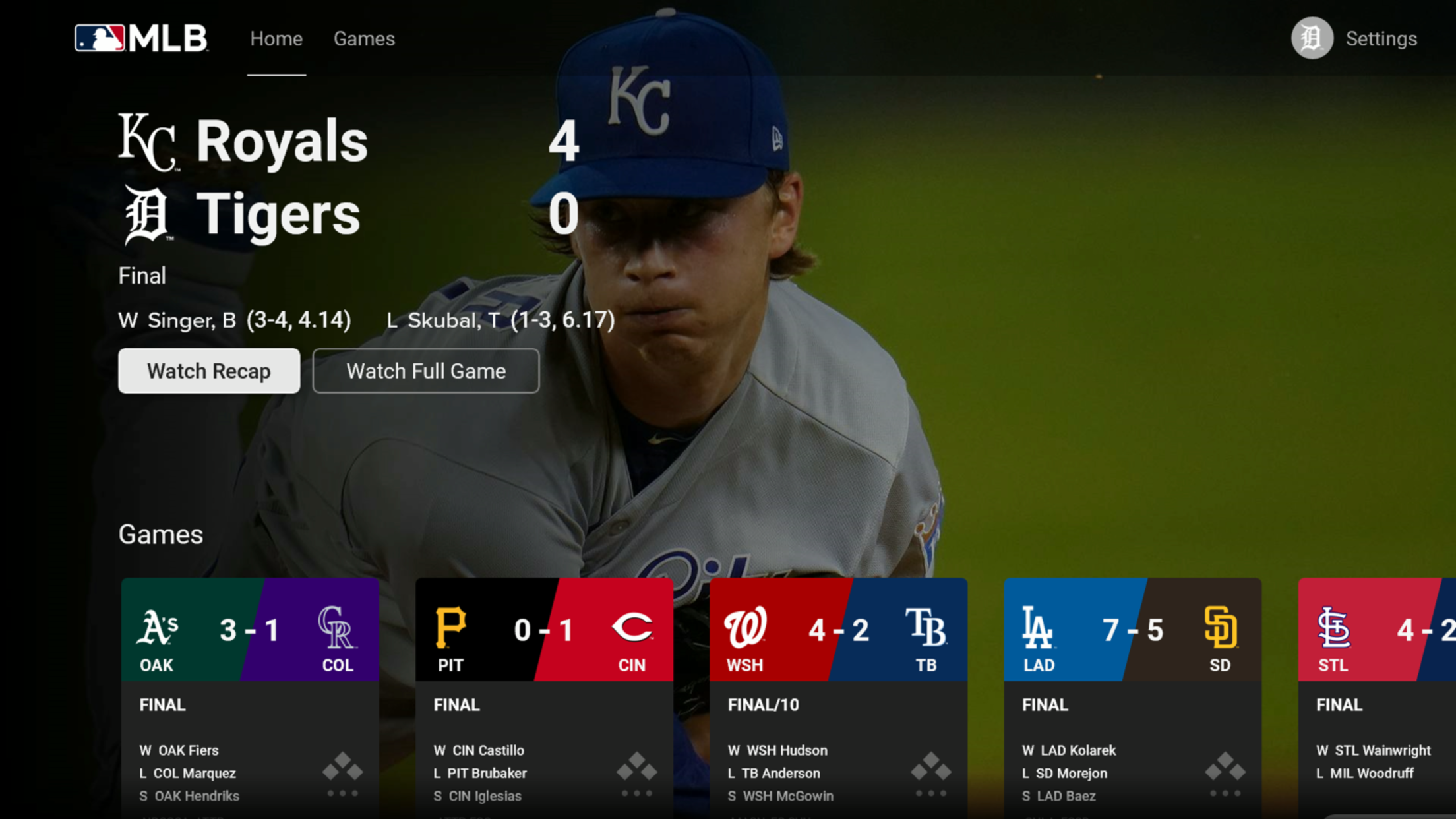
After your game feed launches, press the "A" button on your Xbox® remote to view playback options including play, pause, skip ahead, fast-forward, live and CC (for closed captioning). Clicking "Change Audio" gives you the option to switch your game audio to radio synched to the game video feed when available. You can also select from milestone markers like big hits and strike-outs.
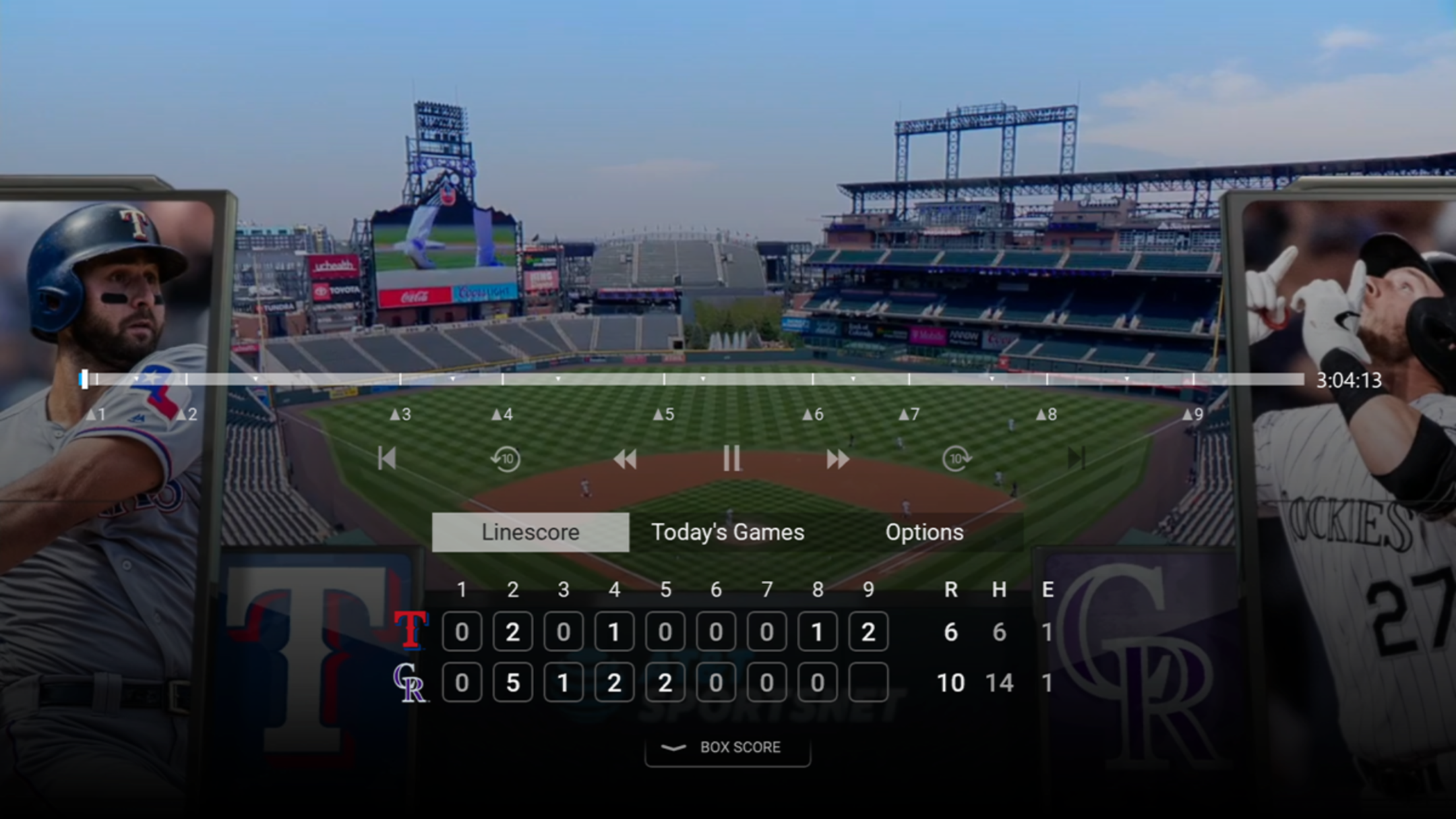
To view two games simultaneously, press the "A" button on your Xbox® remote and select "Today's Games." From here, select the second game for Double-play.
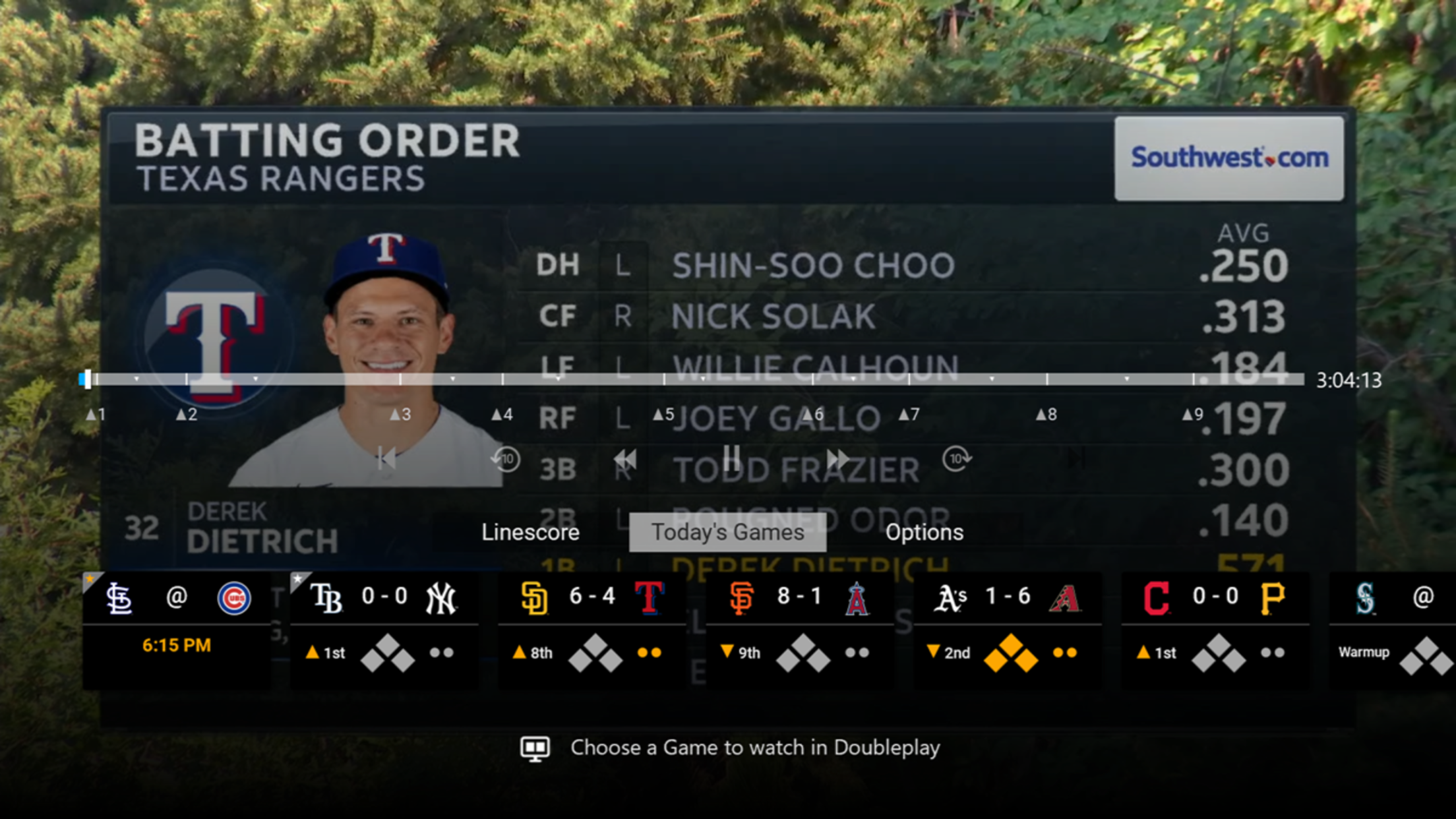
The larger window of the dual screen will default play the audio. You can toggle back and forth between audios by using your left and right directional pad on the Xbox® remote. To return to full screen video, just click the "A" button.
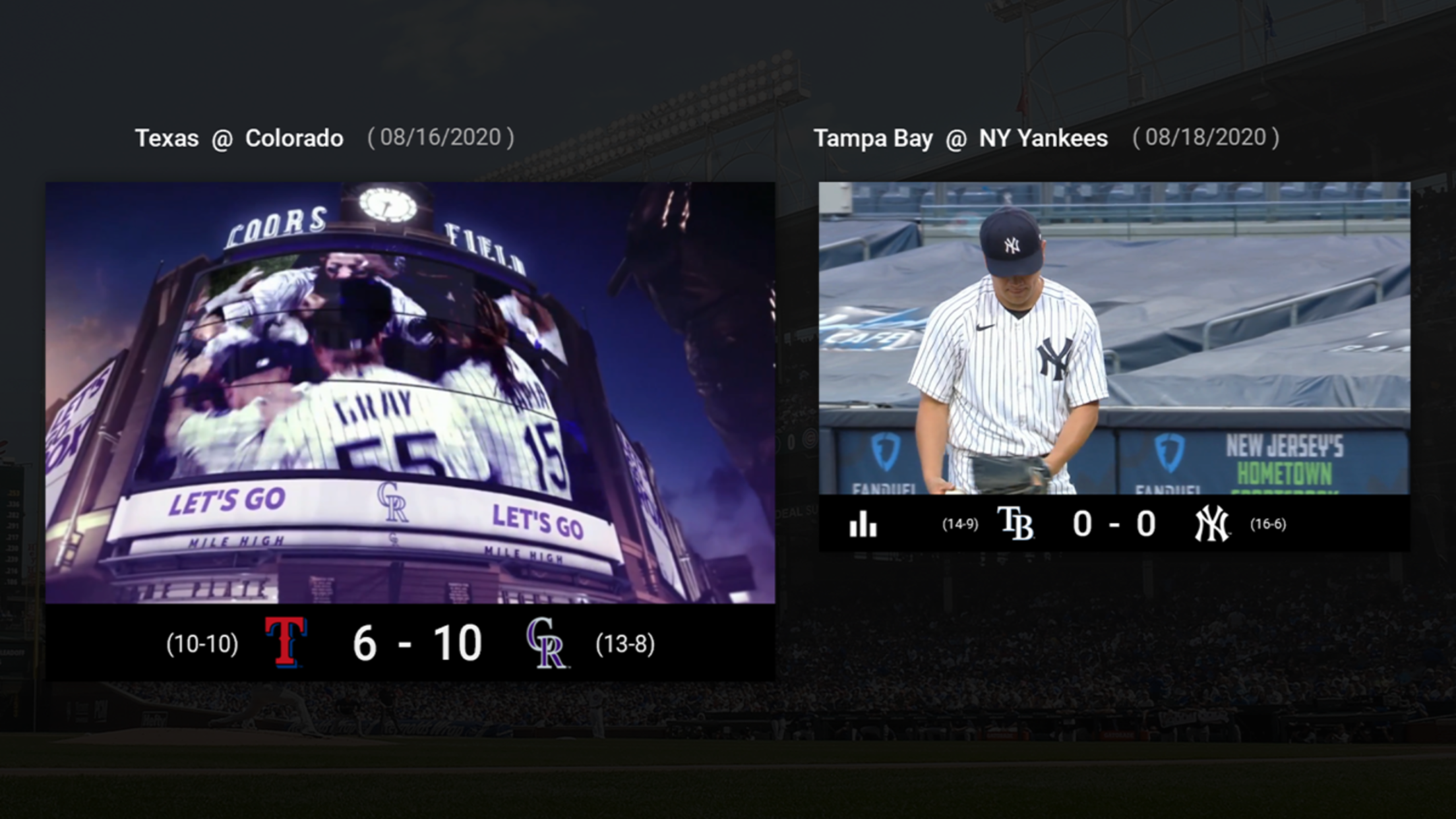
When first entering multiview, an on-screen text will show up for 5 seconds before timing out with the option to go full screen, remove game, exit multiview, or press down for more games.
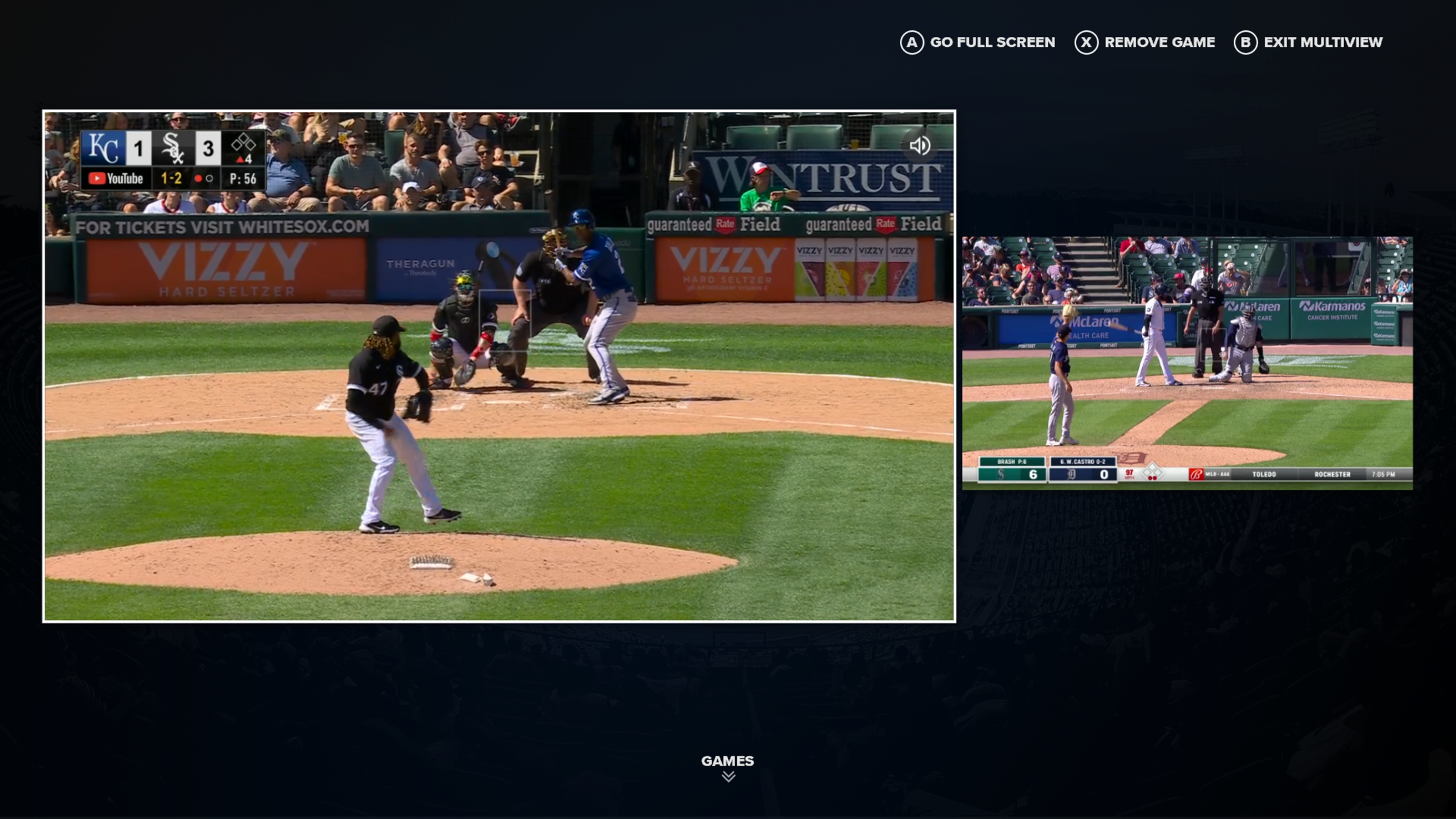
Press down to bring up the game list and select additional games.
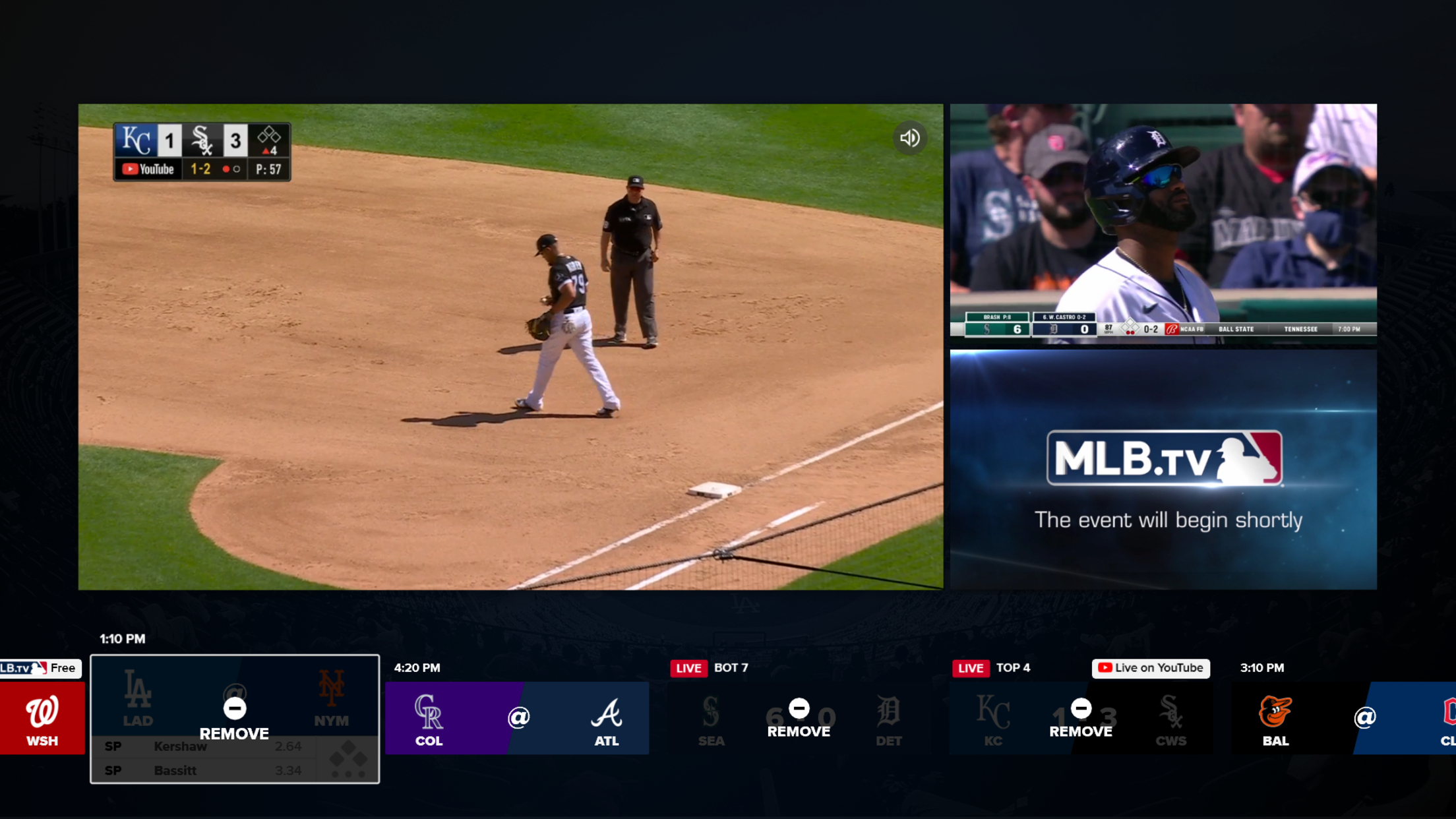
Select a live game to add to the multiview screen.
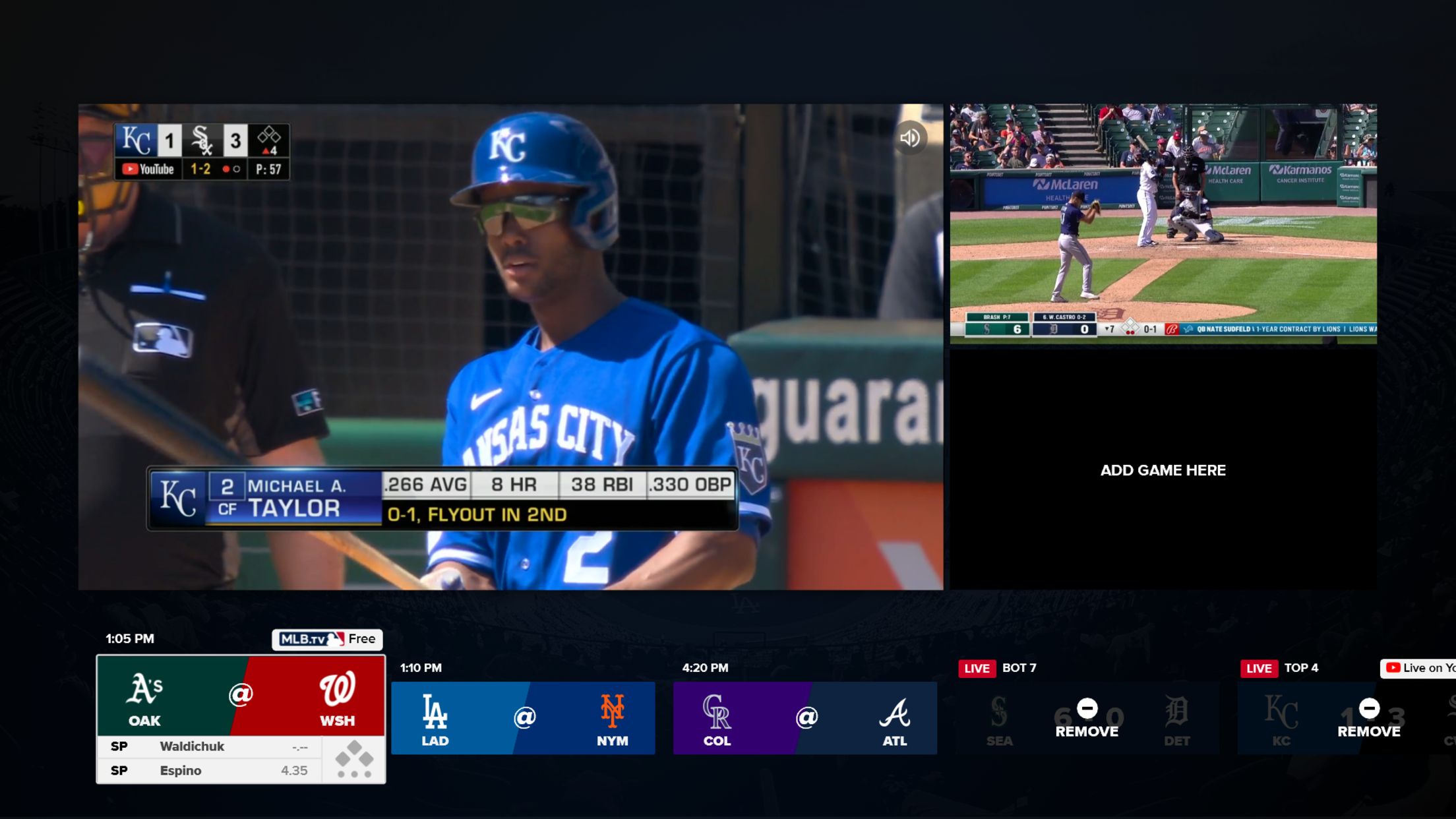
On your Xbox® remote, clicking the option button will present your MLB app settings, including "Hide Spoilers." You can also sign out or sign in to a different MLB Account at any time.